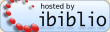
This page is partially or entirely outdated: Please see current guidance in the help section. Please visit Distributed Proofreaders to view forums where best practices are actively discussed and maintained.
An editor shows you the characters you type, exactly as you type them. It puts new-line characters in when you hit the Enter key, and only when you hit the Enter key. Its ultimate aim is to give you exact control of plain text. EDIT in DOS, Notepad in Windows, vi and emacs in *nix, Tex-Edit Plus and BBEdit Lite in Mac, are all editors.
A word processor, in addition to entering the characters, also lets you change the font, the size of individual words, and whether they are italic or bold. It doesn’t generally want individual line-ends put in on each line; it just rewraps the text as you change it. Its ultimate aim is to print your document on paper with full formatting facilities. WordPerfect for MS-DOS and Windows, MS-Word for Windows and Mac, AbiWord for Windows and Linux, and Nisus Writer for Mac are all word processors.
For dealing with plain text, which is what PG is about, you might expect a text editor to have the edge, since the formatting features of word processors can get in the way of making a clean text.
However, if you use a word processor, and you ignore all of the layout and formatting that have to do with fonts and paper, it will work equally well. There are a few common problems associated with Word Processors mentioned below.
The one you like best!
Any of them will do the job. Even the most primitive editors of 1971 will do the job. The most feature-bloated word processor of tomorrow will do the job. No editor or word processor affects in the slightest the “quality” of the text produced.
For PG purposes, therefore, the only difference between them all is how easy you find them to use, and what facilities they have for helping you — and those are decisions that only you can make.
If you already have a favorite editor or word processor, stick to it. If you don’t, there’s a huge selection available for you to consider, on any type of computer.
Sometimes, using a word processor, you may encounter some problems in saving your book as plain text. You have to figure out how to get it right just once, and then use that same method thereafter. If you have problems with this, ask other volunteers or one of the Posting Team for help.
First, switch off everything called “Smart ——” or “Automatic ——”. Modern word processors commonly offer lots of typical typing support features — “Smart Quotes”, “Auto Correct”, automatically capitalizing the first word in each sentence, anything like that. By all means, leave on any informative highlighting of misspelled words or other errors that it offers, but switch off any feature that changes what you type without asking you. Older books contain text that doesn’t sit comfortably with modern rules, and we don’t want your word processor deciding what Chaucer really wrote!
Now, choose a non-proportional font, and apply it to the whole document. It’s important to work in a non-proportional font, because you may have to line words up underneath each other and it is not possible to do this consistently in non-proportional fonts like Times or Arial.
If you work in Courier, size 10, 11 or 12, and your word processor is set for a normal page size, about 7 inches across excluding margins, then what you see in your WP is a pretty good approximation to how the text will look in PG plain text format. One formula, suggested by John Mamoun in the Volunteers’ Voices section, is to Select All the text, choose Courier New font, 10 point size, and set the margins at 5.5 inches, then Save As “Text with layout”.
A non-proportional, or “monospaced”, or “typewriter” font, is one where all of the letters take up exactly the same amount of space on screen: a capital “W”, a lower-case “i” and a space are all equally wide. The Courier family of fonts is commonly used for this.
A proportional font is one where each letter takes up just the amount of space it needs, so that a capital “W” is much wider than a small “i”.
Unfortunately, the different sizes of the letters in different proportional fonts means that it’s not possible to line up letters consistently: a “W” may be equivalent to three “i”s in one proportional font, and to four “i”s in another. This means, for example, that it is not possible to use a proportional font to format plain text tables or poetry correctly — lining up the spaces and words using one proportional font will cause it to look skewed using another.
You should always look at PG texts in a non-proportional font, even if you prefer to work mostly using a proportional font, because readers and automatic converter programs will assume that you meant to your text to be viewed using a non-proportional font.
You are using a proportional font. You should always use a non-proportional font like Courier for PG work. Change the font of the entire document to Courier and try again.
PG volunteers use many different word-processors, but Microsoft Word is the one we hear most queries and problems about.
First, make sure that all text is using Courier or Courier New and is at the same point size (usually 10-12). Move your right margin so that you see roughly the right number of characters per line (usually 65-70). Then choose File / Save As and then choose the format “Text Only with Line Breaks”. Save your file with the extension “.txt” to distinguish it from your Word format file.
After saving, open your text file using Notepad or some other simple text editor and look at the results. You should see a typical PG layout of the text — lines up to 70 characters long, a blank line between paragraphs and no indentation at the start of each paragraph. If so, you’re done.
You may have left “Smart Quotes” on in Word options. This tells Word to use left- and right-slanted quote marks at the beginning and end of a quote instead of the plain ASCII straight quotes. When you save a document that contains these angled quotes as plain text, they come out as non-ASCII characters that look wrong on most editors and viewers. The solution is to turn off Smart Quotes in Word and/or replace the ones it has already created.
When Word recognizes an em-dash as such, it may try to use a special character for it. This may appear as a black square, an empty box, or a funny accented letter when you Save As text and look at it in a different editor.
You can usually do a Find and Replace on this character either in Word or in another editor after Saving As text to change it to two dashes.
For those interested, the “funny character” is character 151 (97H), and is specific to Codepage 1252 [V.76].
Yes. Word is not unique in having this problem, but HTML saved from Word is the case we hear most about. Microsoft themselves offer a free plug-in to Word that saves the file in “Compact HTML”, which is a bit better. You can fix it by hand, or you can use HTML Tidy, a handy utility, which will do some clean-up on the HTML. If you’re working with HTML, you really need a copy of Tidy anyway, because it’s such a great way to do a check on the correctness of your HTML.
Tidy is also embedded in some Windows GUI tools, like Tidy-GUI, HTML-Kit and NoteTab.